Digium Switchvox Handset Training
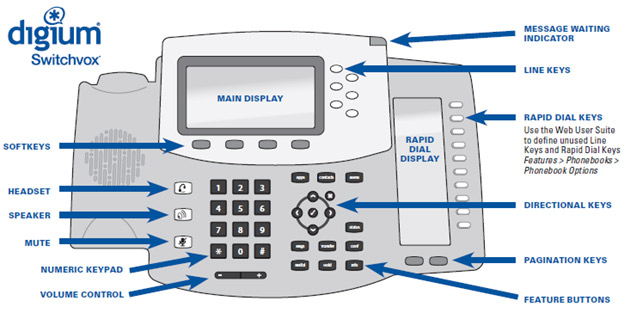
Dialing Calls
Pick up the handset, or press a line key and dial a number. Or, dial a number and press the Dial soft key.
Dialing Internal Extensions
To dial internally
- Dial the 3 or 4 digit internal extension of the person you wish to call.
Dialing External Telephone Numbers
To dial externally
- To dial an external number within your existing area code press 9 and then dial the number excluding the area code.
- To dial an external number outside of your existing area code press 9 and 1 then dial the number including the area code.
Receiving Calls
Pick up the handset, or press a soft key: Answer, Ignore, Transfer, or Send VM.
- Ignore makes the call stop ringing but uses your Call Rules.
- Transfer lets you transfer the call.
- Send VM sends the call to your voicemail regardless of your Call Rules.
Redial
Press the Redial button to redial the last call you made. (If you have multiple lines, Redial automatically uses the correct line.)
Hold
During a call, press Hold. The line key flashes red. Press either the flashing line key or the Resume soft key to resume the call.
Viewing and Returning Missed Calls
To view a missed call:
- Press the missed calls soft key.
- Choose the call you want to return and press the dial soft key or the check mark directional key.
Transferring Calls
You can perform the following types of transfers:
- Assisted Transfer—You call the person to whom you are transferring the call and either:
- Transfer the call while the phone is ringing.
- Wait for the person to answer before transferring the call.
- Blind Transfer – You transfer the call without speaking to the other party to which you are transferring the call.
- Voicemail Transfer – You transfer the call directly to the voice mail of the party to which you are transferring the call.
Performing an Attended Transfer
- During an active call, press Trnsfer. The call is placed on hold and a new line is opened to dial the number.
- Enter the number to which you want to transfer the call or press the Contacts soft key to find a number and Press the Dial soft key
- When someone answers, inform them of the call to be transferred. Press the Transfer soft key, and the transfer is completed.
Performing an Unattended (Blind) Transfer
- During an active call, press Trnsfer. The call is placed on hold and a new line is opened to dial the number.
- Enter the number to which you want to transfer the call.
- Hang up the phone.
Performing Voicemail Transfer
- If you used Contacts for a transfer, you can press the Transfer VM soft key instead of Transfer. That transfers the call to that contact’s voicemail
- If you are logged into the switchboard drag the call to voicemail icon of the contact you would like to transfer the call to in the phonebook.
Placing a Three-Way Conference Call
- Press the conf soft key or Conf button during an active call.
- Dial the second person’s telephone number or use Contacts.
- Press the Conference soft key to connect all participants.
- To split a conference into separate calls with each participant, press the Split softkey and select the participant to drop from the call.
Please note: If you hang up, the other two parties are disconnected.
Conferencing
A Conference Bridge is create under the user web interface, and is limited to the call paths available on the system.
To initiate a conference call (more than three callers)
- Dial the conference extension
- Press your conference room number
- Coworkers and external callers join the same way
Call forwarding to another extension or number
- Press the More soft key twice.
- Then press the Forward soft key.
- Enter the extension you would like to have calls forwarded to or select a contact using the contacts soft key
- To turn off call forwarding press the More soft key menu again and press the off softkey
Accessing Voicemail
Accessing voicemail within the office from the phone
- Press the Msgs button to go to your Voicemail Inbox.
- Any voicemail with an asterisk (*) has not been played.
- To listen to a message, select it and press the Play soft key.
- Voicemail can also be accessed via user web interface. Additional instruction can be found in the user web interface training.
Accessing voicemail from outside the office
- Call your dedicated VM access line 555-555-5555
- At the prompt enter your extension followed by #
- Enter your password followed by #
Voicemail can also be accessed via email if your administrator has enabled voicemail to email.
Speed Dials
- Press the Contacts soft key.
- Then scroll to the desired speed dial contact and press the dial soft key or the “check mark” directional key
Recording Calls
- During an active call under current calls press the record button
- Click the recording button when you wish to end the recording
- Recordings are stored in voicemail inbox
To record a call directly from your phone
- During a call, press the Record softkey to begin recording.
- Press Stop Record when you are done.
- Recordings are in your voicemail mailbox
Updating Status
- Press the status soft key to change your status.
- Ex. Do not disturb sends incoming calls to your voicemail and decline queue calls.
- Co workers can see your status on their phone or switchboard.
- Call rules can be used to manage incoming calls based off of status options.
Intercom
- Press the contacts softkey.
- Scroll to desired contact.
- Press the show softkey.
- Press the intercom softkey to talk through the intercom.
Monitor, Whisper, Barge
Please note that these features must be enabled by your system administrator
- Press the contacts softkey.
- Scroll to desired contact
- Press the show softkey
- To monitor the call press the monitor softkey
- To whisper into the call press 5 (only contact can hear you)
- To barge onto the call press 6 (both parties can hear you)
Picking up a Call that is ringing at Another Extension
Logging in/out of queue
- Log into Switchvox as your main extension.
- Access your switchboard.
- Under the Call Queue Information window click on the log on button located on the bottom right of the window. (The door icon)
- To log out click on that same icon
To log in or out of the queue directly from the phone:
- Press the more softkey
- Press the queue softkey
- Press the login softkey
- To log out the queue repeat the first two steps and press the logout softkey
Recording Name that Plays During Voicemail
- Dial 899
- Enter your password
- Press 3
- To record your name press #
- Speak your name
- Press 1 to accept
Call Convergence
- Log into Switchvox as your main extension.
- Go to Features > Converged Phones.
- Click Create Converged Phone.
- Click the External Number tab (to create a Converged Phone that is not part of Switchvox), or the Extension tab (to create a Converged Phone that is another Switchvox extension).
- Enter the number, and set the options as appropriate (see the Options section below).
- Click Create.
- The new phone is saved, and is now in the list of Converged Phones. Be sure that you can answer that phone, so that you can authorize it.
- In the Converged Phones list, click Authorize.
- An Authorization Code is displayed.
- When that phone rings, answer it.
- Enter the Authorization Code on your phone’s keypad.
- If prompted, enter the password for the Switchvox extension that you are converging.
Call Convergence Incall Menu
The InCall Menu lets you easily transfer or record a call from any of your Converged Phones. (The InCall Menu actually works from any Switchvox extension, but it’s most useful for Converged Phones.)
- To access the InCall Menu during a call, press ** on your phone’s keypad.
- You are the only one who hears the InCall Menu (your caller does not hear it), your caller may hear the tones from your key presses.
The following describes the InCall Menu options for someone who has three converged phones: the main Switchvox extension, a mobile phone, and a home phones.

- Transferring current call to converged mobile phone example
- During an active call press the asterisk* symbol twice
- Then press two
- Call will hang-up and be transferred to converged mobile device
Connecting your remote Digium phone
- Unpack Phone
- Connect handset to phone
- Connect Ethernet cable to the port labeled “SW” on the bottom of the phone than connect other end to an available port on your home router or switch.
- Connect power adaptor to phone and wall power outlet
The phone will obtain a local IP address and once connected to the internet will establish a SIP connection to the home office. If this does not occur please call our support line at 951-656-0194.
Other Resources
- https://docs.digium.com/phones/digium-phone-user-guide-a.pdf
- https://www.digium.com/sites/digium/files/support/switchvox-extension-owners-guide_0.pdf
- https://www1.digium.com/sites/digium/files/support/d70_phoneusersheet.pdf
- https://www1.digium.com/sites/digium/files/support/d50_phoneusersheet.pdf
- https://www1.digium.com/sites/digium/files/support/d40_phoneusersheet.pdf
