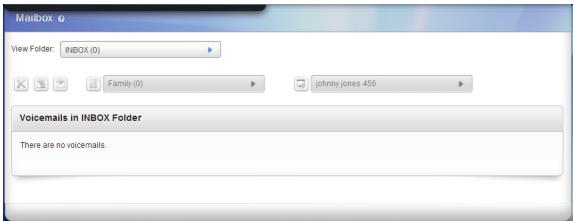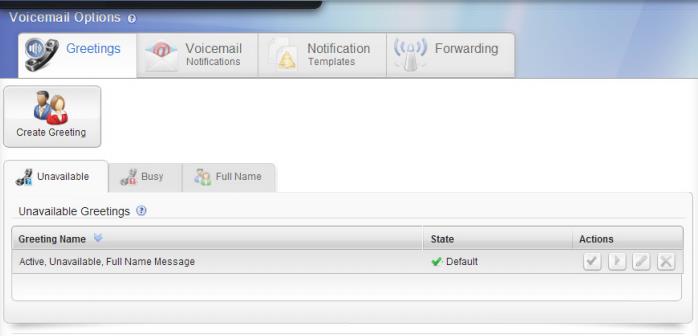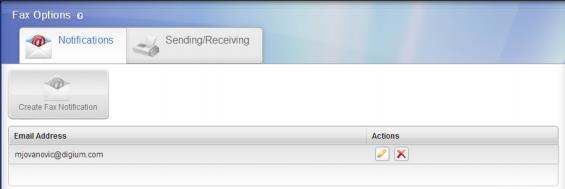Features
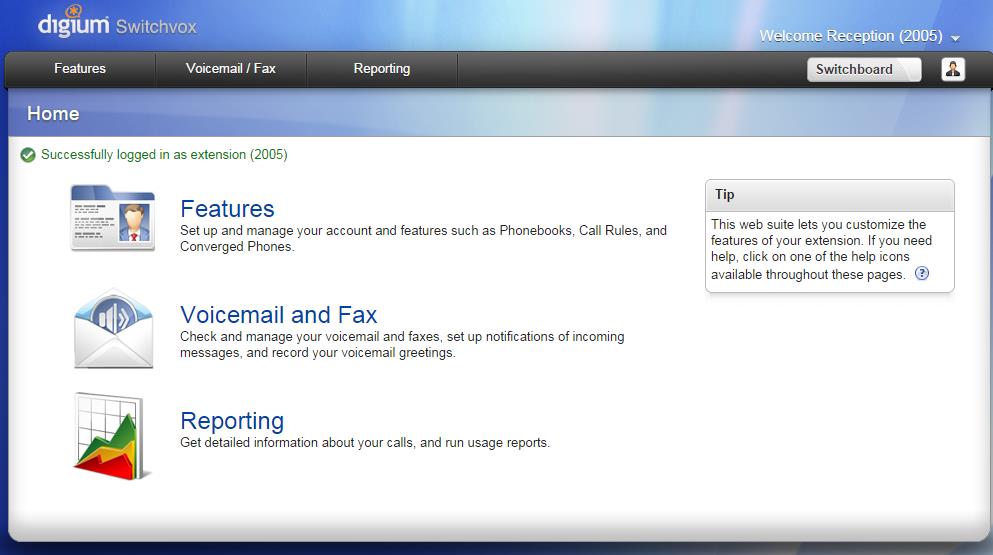
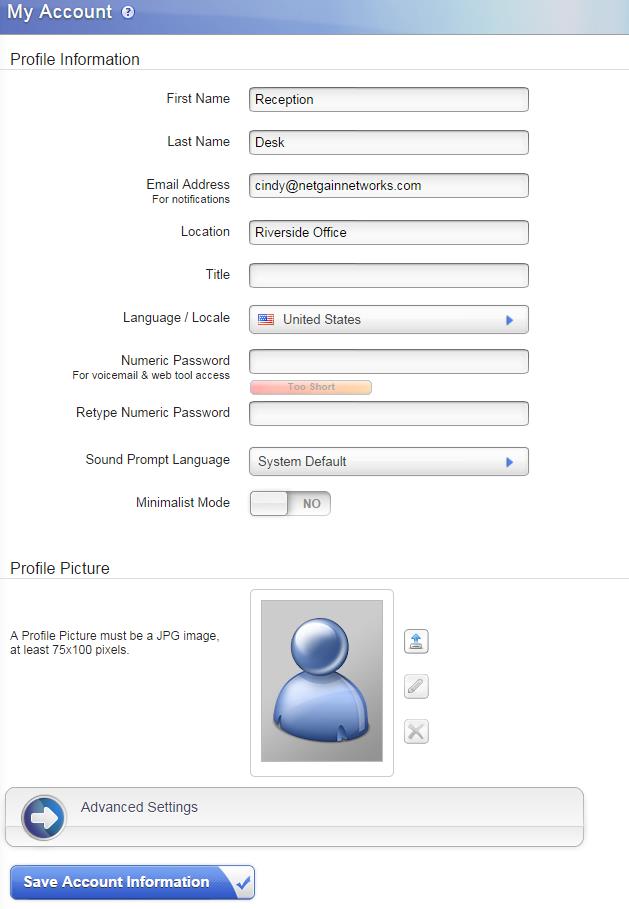
My Account
- Lists the Profile information with your Switchvox extension
- If you have the permission you will change your profile information here. This includes your voicemail/web suite password, name, email address, title, language setting, uploading a profile picture, and other things.
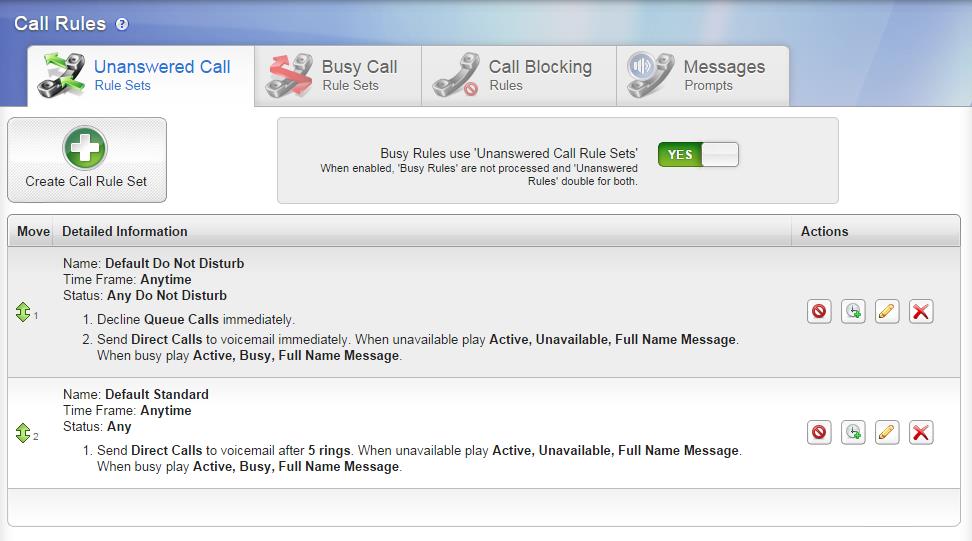
Call Rules
- Determines how Switchvox calls your extension
- Unanswered Call Rule – is the call rule set in which you define actions that happen when your extension received a call that is not answered.
- Busy Call Rule – specify how a call is handled when you are on the phone
- Call Blocking Rules – specify phones numbers from which you do not want to accept calls.
- Messages/Prompts – change the prompts by recording your own sound over your phone, or by uploading a new sound file.
Status Options
- Your personal Status Options are created under one of the main Status types: Available, Away, Prefer Chat, Extended, Away, or Do Not Disturb
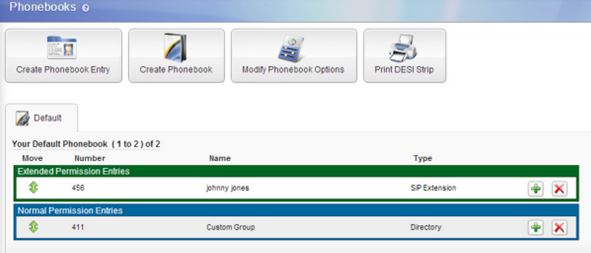
Phonebooks
- Lets you organize both internal and external contacts so you can easily access extensions and numbers from both your Switchvox Switchboard and your Digium Phone
- Create Phonebook Entry – There are different types of Phonebook entries, depending on whether it is an external phone number or a Switchvox extension.
- Extension Settings – you can add user-type extensions and other types of extensions, such as queues or IVRs.
- Click Extension and enter information
- Phonebook – select the phonebook in which the entry will belong from the dropdown menu. (NOTE: If it is a new Phonebook, you must create it first using the Create Phonebook tab)
- Extension(s) – enter one or more extension. To find an extension, start typing the number in the text box and Switchvox will give you eligible suggestions. Select the number from the selections displayed and it is added to the Extensions table.
- Permission Type – you can change an entry’s person at any time.
- Normal – shows the user’s Presense/Status. Includes a dropdown menu that lets you open a chat, call additional numbers, or Intercom the person.
- Extended – shows the normal features plus caller ID name and number of the user’s active calls. It also includes options to monitor, record, whisper, barge into, or pick up the user’s call.
- Save Phonebook Entry
- Click Extension and enter information
- External Number – are for names and phone numbers other than Switchvox extensions.
- Click External and enter information
- Phonebook – select the phonebook in which the entry will belong from the dropdown menu. (NOTE: If it is a new Phonebook, you must create it first using the Create Phonebook tab)
- Number – Enter the phone number
- Name – Enter a name
- Jabber ID – Enter this person’s Jabber ID to display his Jabber presence on your Switchboard in his Phonebook entry. The Jabber ID has a user ID (the extension) and a Jabber Hostname.
- Save Phonebook Entry
- Click External and enter information
- Extension Settings – you can add user-type extensions and other types of extensions, such as queues or IVRs.
- Create Phonebook
- Click Create Phonebook from the Phonebooks page. This displays the Create Phonebook popup
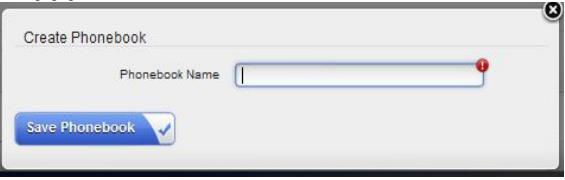
- Enter a unique name for the Phonebook in the text box
- Click Save Phonebook
- Click Create Phonebook from the Phonebooks page. This displays the Create Phonebook popup
- Create Phonebook Entry – There are different types of Phonebook entries, depending on whether it is an external phone number or a Switchvox extension.
Voicemail/Fax
Mailbox
- Lets you manage your voicemail and faxes
-
- View Folder – allows you to change mail folder by selecting from INBOX and its subfolders
- INBOX (voicemail) folder
- To play message click play
- To delete messages, or mark them as read or unread, check the box for each message then click the appropriate icon.
- To move messages to a different folder, check the box for each message that you want to move, select the folder where the messages belong, then click Move To Folder
- To forward messages to another Switchvox user, check the box for each message that you want to forward, select the extension to forward them to, then click Forward To
- Fax Folder
- Drafts – includes the files you have printed to your Switchvox fax printer
- Outbox – includes faxes that Switchvox is currently trying to send
- Sent – includes faxes that Switchvox has successfully sent
- INBOX (voicemail) folder
- View Folder – allows you to change mail folder by selecting from INBOX and its subfolders
Voicemail Options
- Set up your voicemail greetings and define how you want to receive notifications of a new voicemail message
- Greetings Tab – greetings are recording or uploaded sounds that play to a caller when you don’t answer the phone. You can upload an existing greeting sound file from your computer, or record a greeting using your phone.
- Click the Create Greeting button
- Greeting Type – select from the dropdown menu
- Sound Name – Enter a name for the greeting
- Sound Source – Select either Record Over Phone or Upload File
- Extension to Ring – Search for or enter the extension number for the greeting
- Click the Ring Extension button to record the greeting
- Save Greeting – to save the sound file and redisplay the Greetings page with the new sound listed.
- Click the Create Greeting button
- Voicemail Notification Tab – let you customize how you want to receive a notification when you get a voicemail message in Switchvox. You can set up multiple email addresses, each with an email template and instructions for attaching the voicemail as a WAV file.
- Notification Templates Tab – lets you customize your voicemail notifications to your email address.
- Forwarding Tab – lets you automatically forward all of your extension’s voicemails messages to other extensions in Switchvox.
Fax Options
- Lets you set up your faxing environment.
- Notification Tab – Create, Modify, or Delete email address used for notifications of an incoming fax
- Sending/Receiving – Controls faxing for the extensions