How to create a Meet Me conference
1. Go to Phone system login window using your desired internet browser.
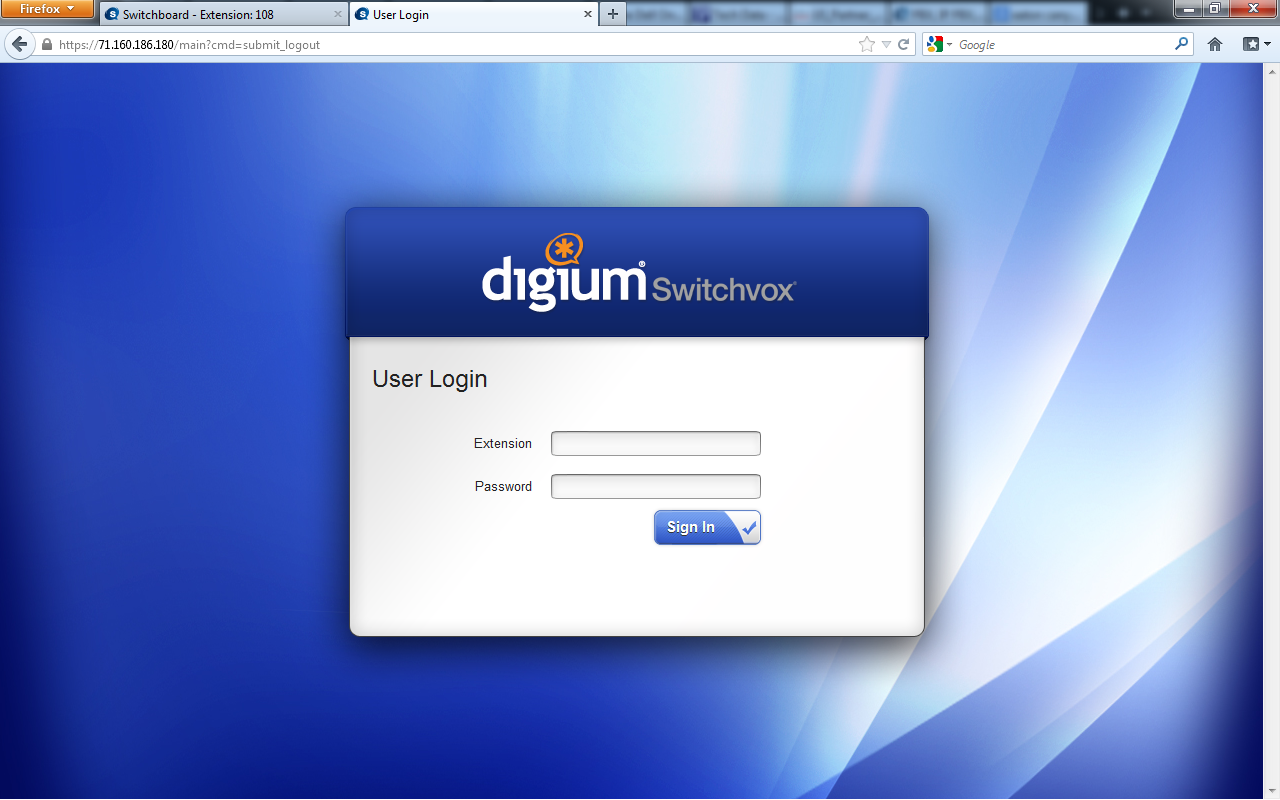
2. Login into system
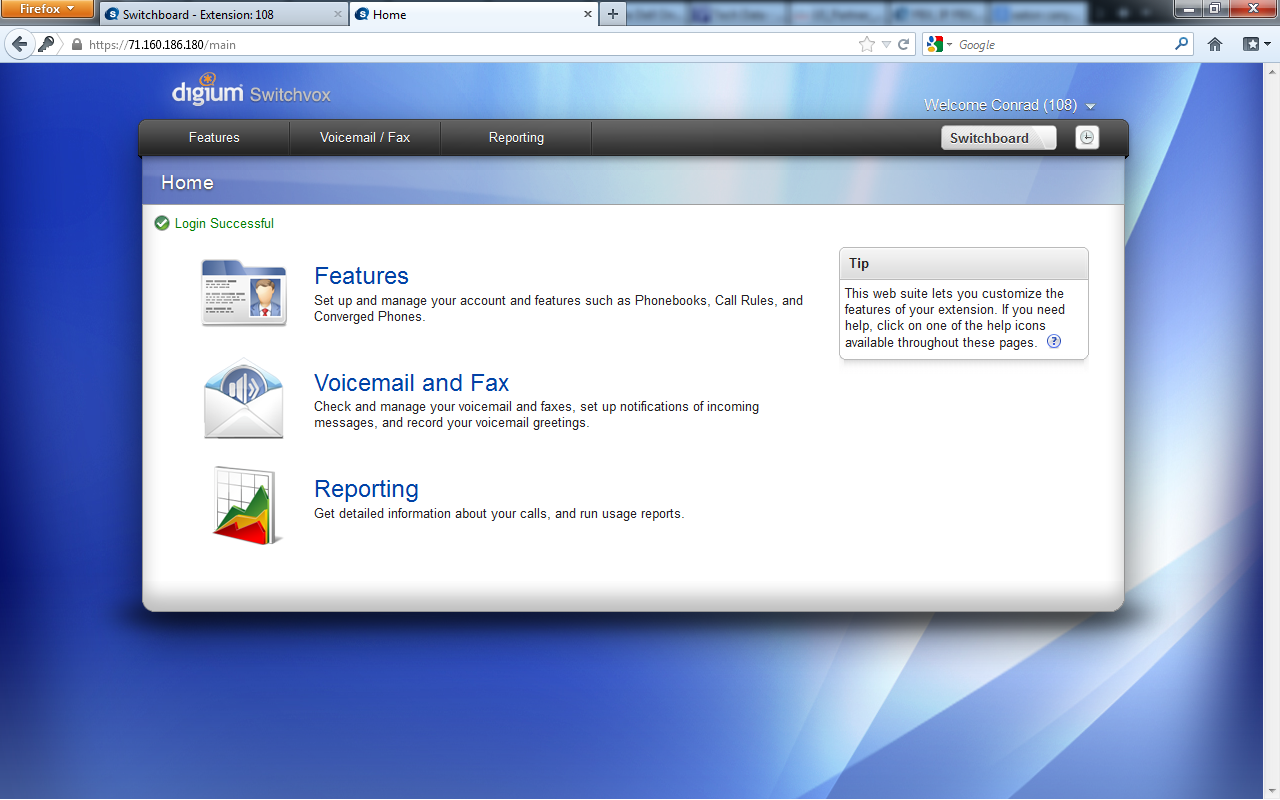
3. Click on “Features” then “Conference Room” (See notes for detailed information)
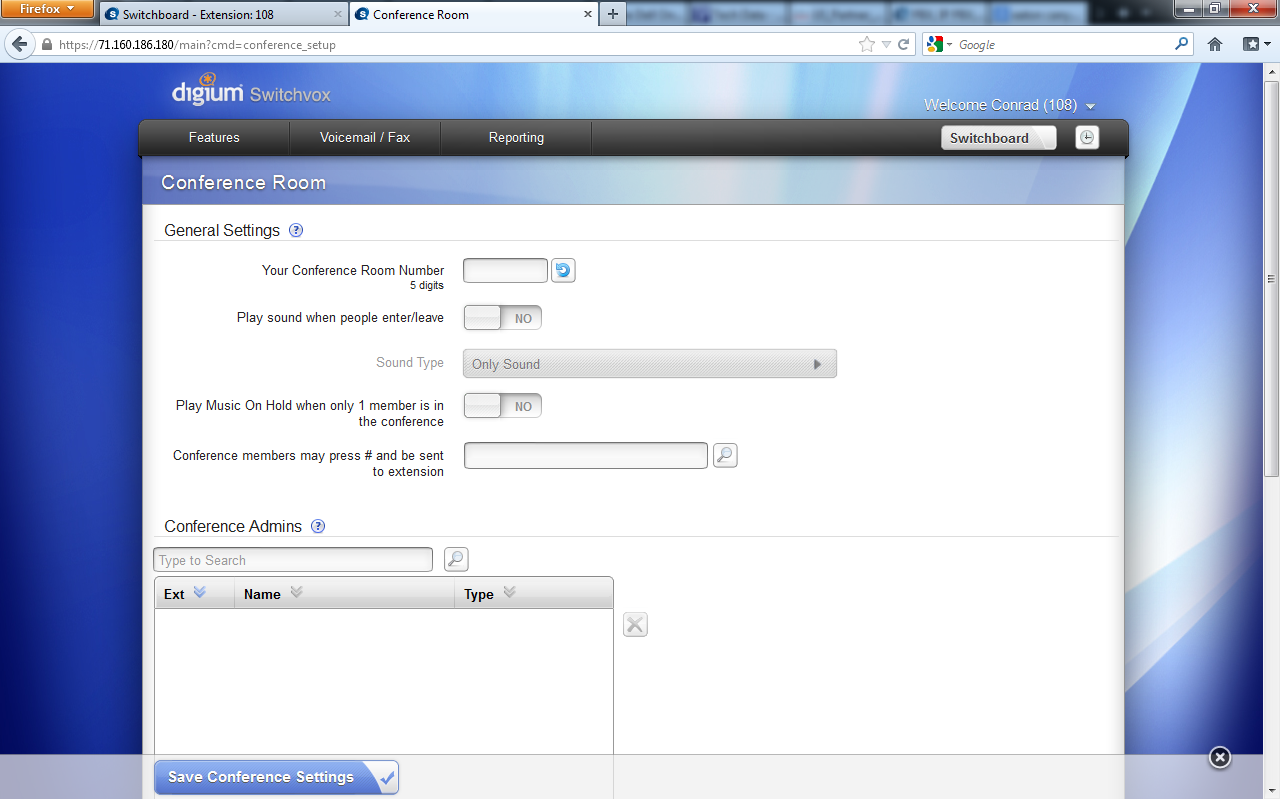
4. Define general settings.
a. Enter a conference room number or hit the  to generate a conference number.
to generate a conference number.
b. Choose whether you wish to “Play sound when people enter/leave”
c. Choose whether you want to “Play Music On Hold when only 1 member is in the conference”
d. Specify which extension you would like a conference member to be transferred to if they pressed the # (pound) button. You can leave this option blank if you do not wish to have the caller transferred to any extension.
5. Define” Conference Admin” Settings if needed.
6. Once done choosing conference configuration click on “Save Conference Settings”
7. You have competed conference room setup. You may now give out your conference bridge telephone number and room number to participants
Notes:
General Settings
You can change the behavior of your conference room using several options.
Your Conference Room Number
Enter a unique 5-digit number for your conference room. This is the number that you give to callers so they can access your conference room. Click the green arrow to have the system pick a random, unused room number for you.
Play sound when people enter/leave
YES indicates that the following sound type is played to all members of the conference room when a new caller enters the room. There are three options for the sound type that is played when a caller enters and exits your conference room:
Only Sound: Only a sound is played, no information about the caller.
Sound with Caller Name: The caller is prompted to record his or her name. The recorded name is then played along with a sound.
Sound with Caller Name (user review option): This is the same as Sound with Caller Name, but it gives the caller an opportunity to listen to the recorded name, then accept or re-record it before joining the conference room.
Play Music On Hold when only 1 member is in the conference room
YES indicates this is true.
Conference members may press # and be sent to extension []
Enter an extension here, so that when a member presses the # key, they are transferred to that extension.
Conference Admins
Conference Admins are special members of your conference room who have specific privileges.
This collector box lets you find and collect extensions and/or Extension Groups that have Admin privileges for your conference.
Type a name or extension number into the text field. As you type, Switchvox offers suggestions of matching extensions.
Click the Find icon to display the extensions available in Switchvox. You can sort this view by the column headers. If you are working with phone-type extensions, you can expand the window to show an extension’s profile. To delete an item from the collection, select it and click the Delete icon.
To select multiple items in the collection:
Control-click to select two or more items that aren’t together in order.
Click an item, and then Shift-click another item to select both items and all items between them. Admin Settings
The Admin Settings control what happens in a conference based on whether or not an Admin is present.
Only allow conference admins to talk
YES indicates that all non-admin callers can only listen, they cannot be heard in the conference room.
Hang up conference when all conference admins leave
YES indicates that your conference room hangs up if there are no admins in the call.
Users cannot talk until a conference admin is in the conference room
YES indicates that no one can be heard in the conference room until an admin is in the room. Callers can join the room, but they cannot speak to each other.
