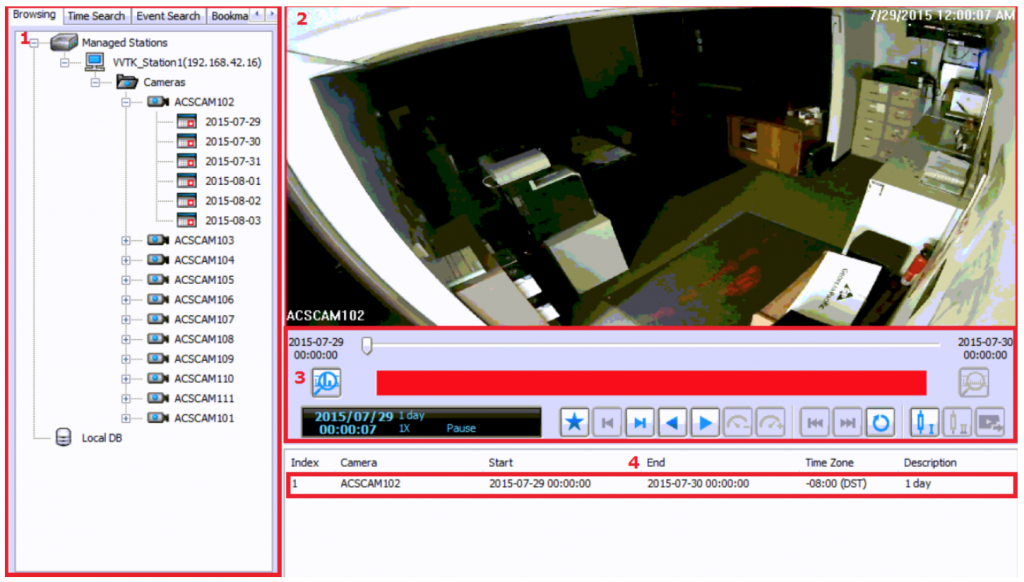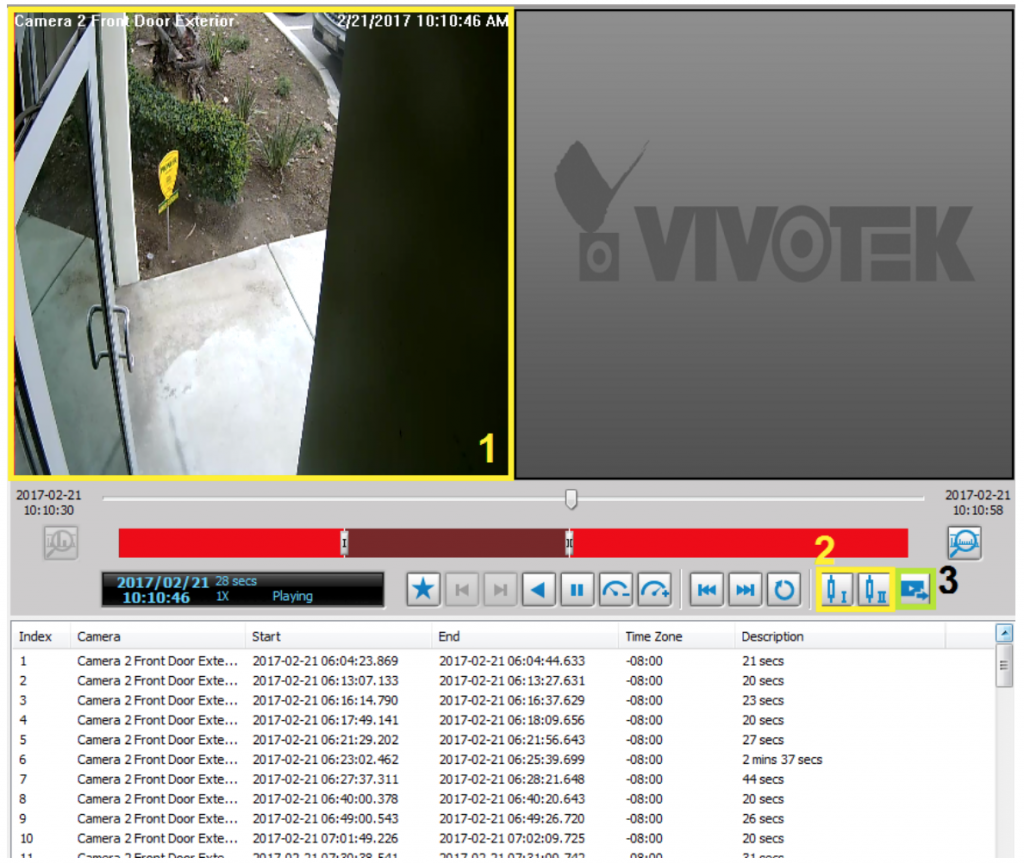Vivotek Camera Viewer Guide
Viewing Cameras Accessing VIVOTEK’s LiveClient To view cameras, open VIVOTEK’s LiveClient icon located on your Desktop. 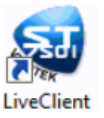
*If an icon is not on your desktop you may find the program by clicking on the Start Menu button ![]() and typing LiveClient under the Search Programs and Files box.
and typing LiveClient under the Search Programs and Files box.
Once the client is open a login window will appear, on it input needed information and select
Log in 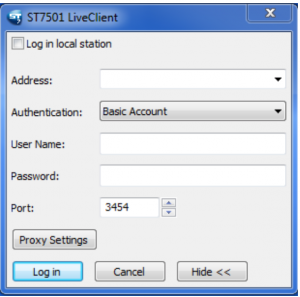 Address: IP address (provided by Netgain)
Address: IP address (provided by Netgain)
Authentication: Basic Account
Username: username (provided by Netgain)
Password: password (provided by Netgain)
Port: 3454
LiveClient – Live View Layout
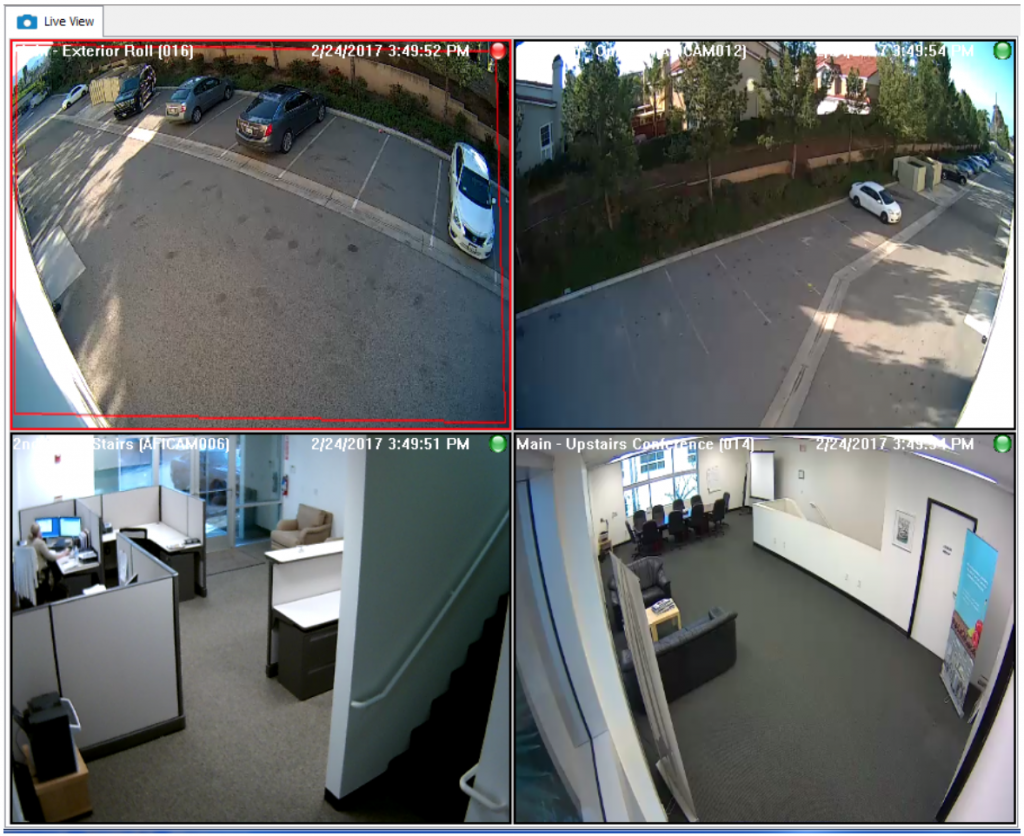 Once you sign into the LiveClient, you will see the Live View Layout on the main window. On the Layout you will be able to view all cameras as tiles as well as access each camera on Single View Mode.
Once you sign into the LiveClient, you will see the Live View Layout on the main window. On the Layout you will be able to view all cameras as tiles as well as access each camera on Single View Mode.
Single View Mode
To access the Single View Mode, Double-Click the desired Camera on the Layout
**Alternatively, you may Right-Click the desired Camera on the layout and select Single View or select the camera and press Ctrl + V on your keyboard.
To exit the Single View Mode, Double-Click the Camera currently being viewed on the Layout
Alternatively, you may Right-Click the Camera on the layout and select Single View to uncheck the selection or select the camera and press Ctrl + V on your keyboard.
Playing Back Recordings
Accessing VIVOTEK’s Playback To playback your past camera recordings, open VIVOTEK’s Playback  icon located on your Desktop.
icon located on your Desktop.
**If an icon is not on your desktop you may find the program by clicking on the Start Menu button ![]() and typing Playback under the Search Programs and Files box.
and typing Playback under the Search Programs and Files box.
Once the client is open a login window will appear, on it input needed information and select
Log in: 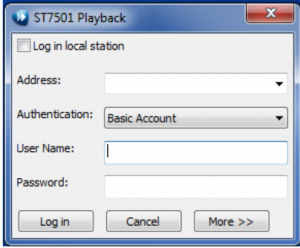 Address: IP address provided by Netgain
Address: IP address provided by Netgain
Authentication: Basic Account
Username: Provided by Netgain
Password: Provided by Netgain
VIVOTEK’s Playback Screen
- Device Tree – Use the Left Pane to go to select desired Camera and Date you may want to playback. Click an item to expand and reach what you are looking for.
- Playback Viewer – Through this window you will view recordings playing. By Right-Clicking this window you have access to options such as Full Screen (Ctrl+F), Snapshot (Ctrl+S) and Video Enhancement tools such as Defog and Basic Image Adjustment.
- Play media control – Common controls for playback. On it you can Bookmark, Play, forward, rewind as well as Mark desired points on a video.
- Information Window – Shows detailed information of video being played.
Vivotek’s Export recordings
- Playback a video clip from which you want to export a media file.
- Set a period of time. Move the timeline slider bar to the desired start time and click Marker
 the timeline slider bar to the desired end time and click Marker
the timeline slider bar to the desired end time and click Marker 
3. Click the Export  , the application will start to export the data and popup a windows showing the exporting settings. If you close the window, you can also open it again by clicking View > Exporting Status.
, the application will start to export the data and popup a windows showing the exporting settings. If you close the window, you can also open it again by clicking View > Exporting Status.
a. When the export is complete, you will see an information dialog. The exported data will be restored in preset storage folder on your local computer. ((C:\ProgramData\VIVOTEK Inc\ST7501\Client\PlayBack\Export)