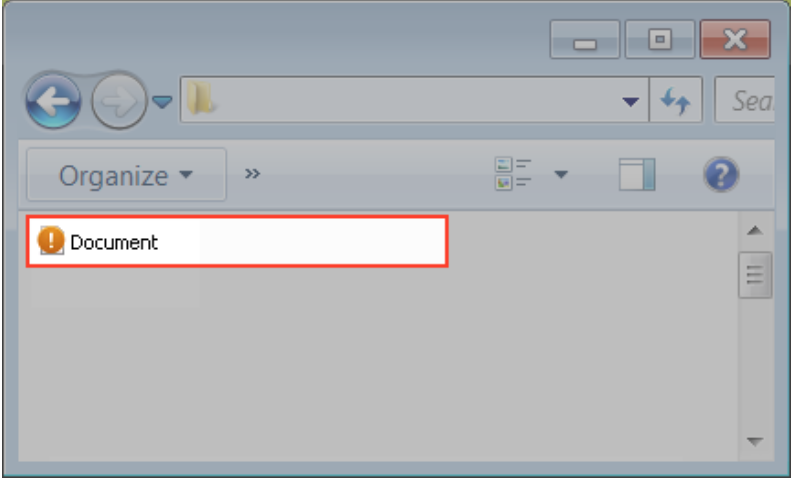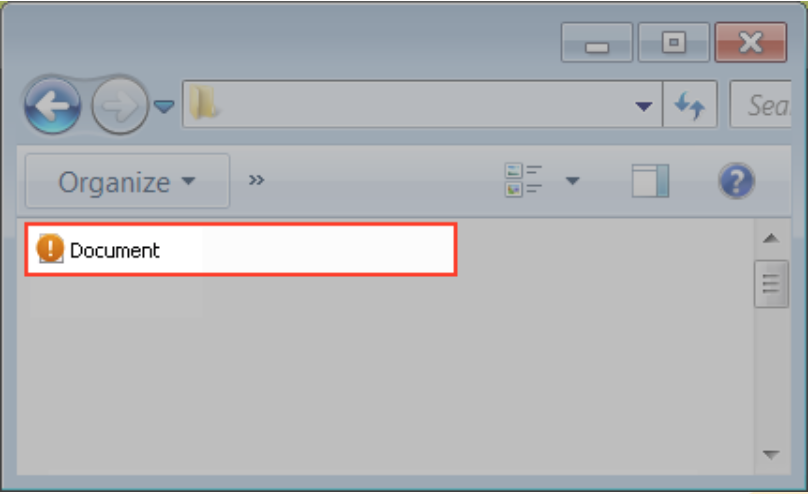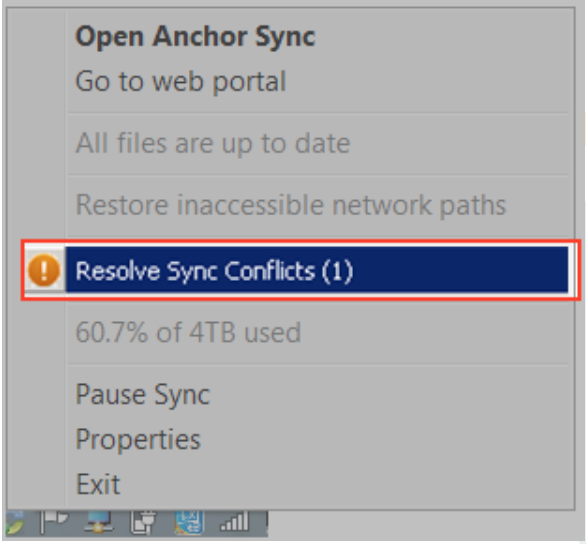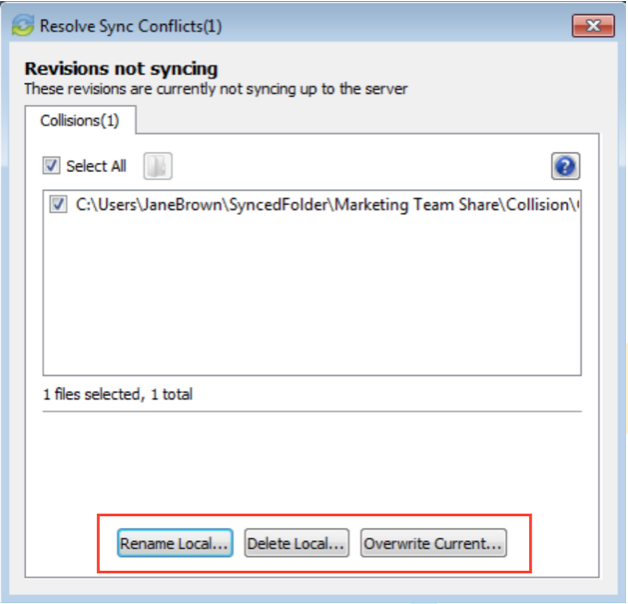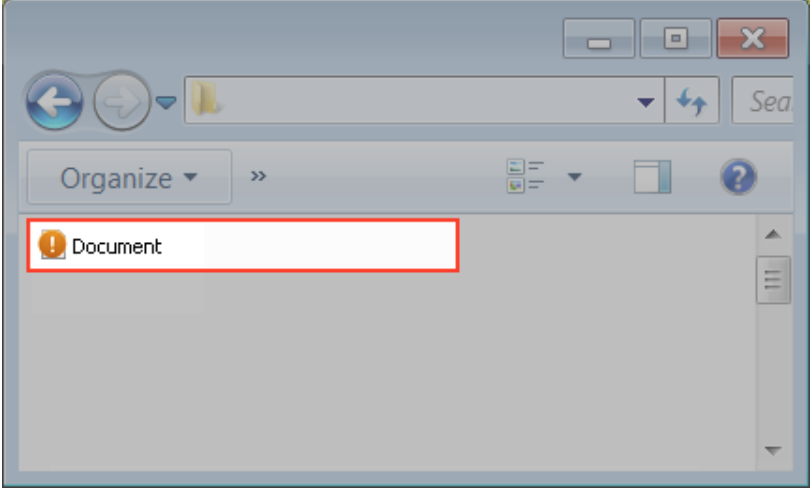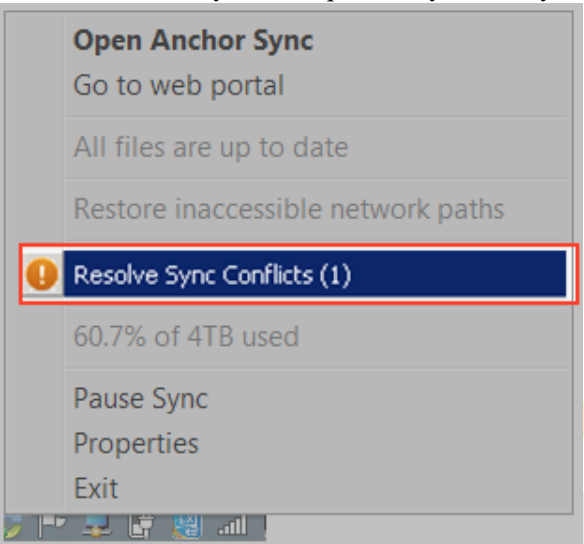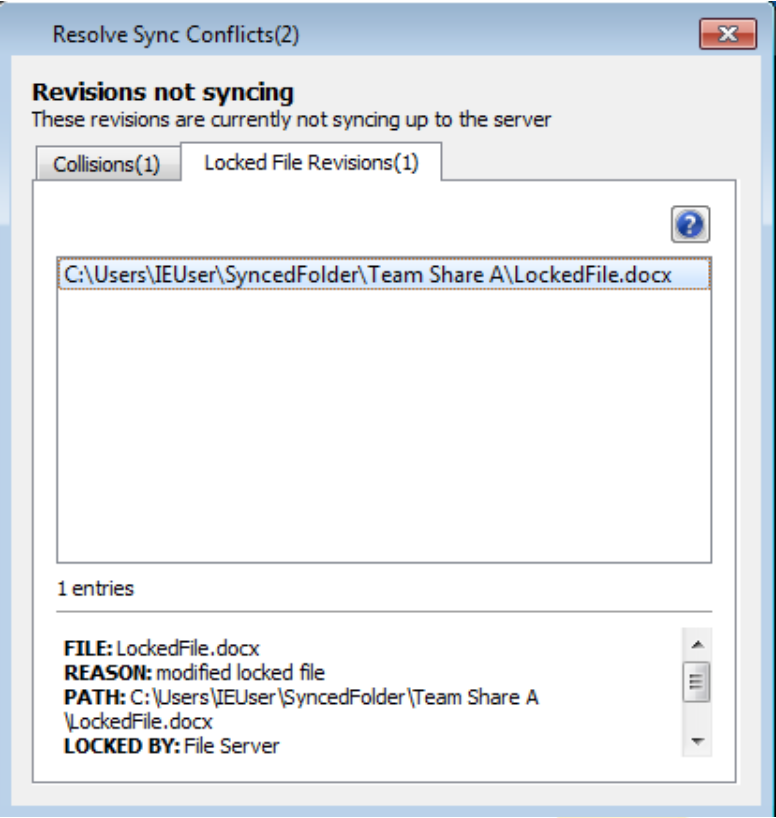Resolving File Conflicts
What is a File Sync Conflict?
A file sync conflict occurs when a modified Team Share file is not syncing as expected to the server. Under normal circumstances, when an end user modifies a Team Share file on a local machine, the updated version will synchronize to the server, and propagate across each subscribed device. When a file sync conflict occurs, however, the modified file will not correctly sync to the server. Instead, the affected end user will see a Resolve Sync Conflicts icon, indicating that a conflict has occurred.
Types of File Sync Conflicts
You might encounter two different types of file sync conflicts when working in Team Shares:
- Collision—A collision occurs when one file is modified in two different places at the same time. When this happens, only one of the versions will successfully sync to the server, and the other version will be marked as a collision. For example, User A and User B both open the same file from two separate locations, without locking the file. User A edits and saves her file, and this new version is synchronized to the server. User A edits and saves her file again, and this updated version is again synchronized to the server. User B is now editing an older version of the file. When User B saves his version of the file, it will not synchronize to the server, and will instead be marked as a collision.
- Locked File Revision—A locked file revision occurs when a user attempts to modify a file that has been previously locked by another user, either at the file level or the folder level. For example, User A locks a file and the file is marked with a lock icon. Later, User B opens the file, ignoring the lock icon, and begins modifying the file. When User B attempts to save his version, it does not immediately synchronize with the server, and is instead marked as a locked file revision. When User A unlocks the file, User B’s version will automatically synchronize to the server without any additional action on his part.
Note: If Team Share subscribers forget to lock files and folders before making changes, file sync conflicts will occur more often; it is therefore considered a best practice to lock files or folders before making changes. For more information, please reference the File and Folder Locking Knowledge Base article.
Resolving a Collision
To resolve a collision on a Windows or Mac machine:
- When a collision occurs, you will see a Resolve Sync Conflict icon.
2. Click the icon on your computer’s system tray or menu bar, and select the Resolve Sync Conflicts link.
Note: On a Windows machine, the icon is located in the lower right-hand corner of the screen; on a Mac machine, the icon is located in the upper right-hand corner of the screen.
The Resolve Sync Conflicts dialog box displays.
3. Use the Resolve Sync Conflicts dialog box to review information about the collision and resolve the conflict.
- Click the Rename My Version button to rename your copy to include the term collision appended to the end. When this option is selected, you will see two files: the original_file_name file and the original_file_name (collision) file.
- Click the Delete My Version button to discard your copy without saving changes.
- If the Allow Users to Overwrite Collisions policy has been configured for the organization, you can also click the Overwrite Current button to sync your local copy as the current server version.
4. Alternatively, you can resolve the file sync conflict directly within Windows Explorer or Mac Finder. For example, on a Windows machine, right-click the affected file, point to the sync menu, and select your preferred collision resolution option.
Resolving a Locked File Revision
To resolve a locked file revision on a Windows or Mac machine:
- When a locked file revision occurs, you will see a Resolve Sync Conflicts icon.
2. Click the icon on your computer’s system tray or menu bar, and then click the Resolve Sync Conflicts link.
Note: On a Windows machine, the icon is located in the lower right-hand corner of the screen; on a Mac machine, the icon is located in the upper right-hand corner of the screen.
The Resolve Sync Conflicts dialog box displays.
- Use the Resolve Sync Conflicts dialog box to review details of the locked file revision conflict.
- Click to highlight the file path that is listed in the dialog box to review who the file was locked by, when the lock expires, and so forth.
- You can safely ignore a file sync conflict that occurs on your local machine. The system will resolve this issue for you as soon as the lock is removed.