Digium Switchvox Handset Training
D60, D62, D65, 1TELD060LF, 1TELD060LF, 1TELD065LF
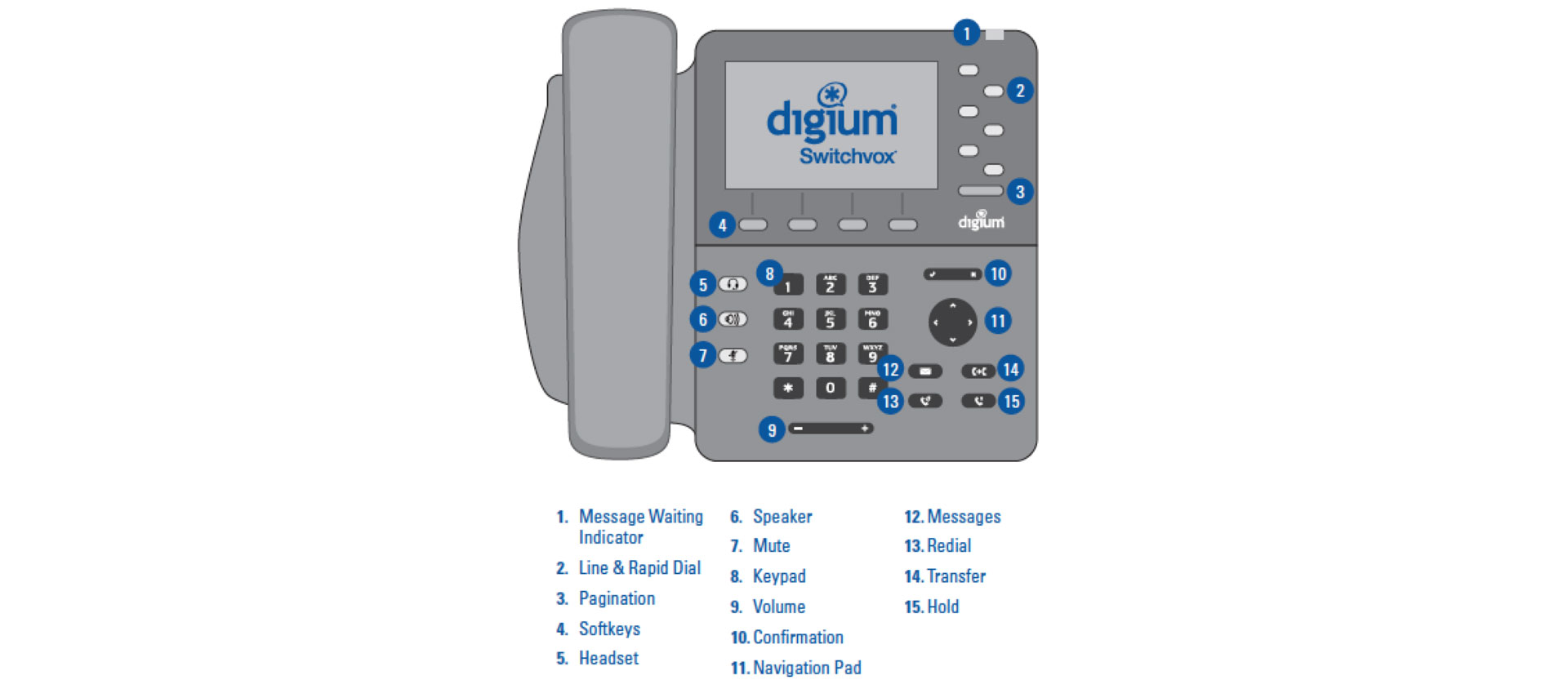
Dialing Calls
Pick up the handset, or press a line key and dial a number. Or, dial a number and press the Dial softkey.
You can also use Contacts or Call Log to find the number you want, then press the Dial softkey. If you use Contacts, you can dial a coworker’s Voicemail.
Receiving Calls
Pick up the handset, or press a softkey: Answer, Ignore, Transfer, or Send VM. Ignore makes the call stop ringing but uses your Call Rules. Transfer lets you transfer the call. Send VM sends the call to your voicemail regardless of your Call Rules.
Redial
Press the Redial button to redial the last call you made. (If you have multiple lines, Redial automatically uses the correct line.)
Hold
During a call, press Hold. The line key flashes red. Press either the flashing line key or the Resume softkey to resume the call.
Transfer
ASSISTED – During a call, press the Transfer button. Enter a number or press the Contacts softkey to find a number. Press the Dial softkey. When someone answers, inform them of the call to be transferred. Press the Transfer softkey, and the transfer is completed.
UNASSISTED (blind) – During a call, press the Transfer button. Enter a number or press the Contacts softkey to find a number. Press the Transfer softkey, and the transfer is completed.
TRANSFER TO VOICEMAIL – If you used Contacts for a transfer, you can press the Transfer VM softkey instead of Transfer. That transfers the call to that contact’s voicemail.
Transferring Calls
You can perform the following types of transfers:
- Assisted Transfer—You call the person to whom you are transferring the call and either:
- Transfer the call while the phone is ringing.
- Wait for the person to answer before transferring the call.
- Blind Transfer – You transfer the call without speaking to the other party to which you are transferring the call.
- Voicemail Transfer – You transfer the call directly to the voice mail of the party to which you are transferring the call.
Performing an Attended Transfer
- During an active call, press Trnsfer. The call is placed on hold and a new line is opened to dial the number.
- Enter the number to which you want to transfer the call or press the Contacts soft key to find a number and Press the Dial soft key
- When someone answers, inform them of the call to be transferred. Press the Transfer soft key, and the transfer is completed.
Performing an Unattended (Blind) Transfer
- During an active call, press Trnsfer. The call is placed on hold and a new line is opened to dial the number.
- Enter the number to which you want to transfer the call.
- Hang up the phone.
Performing Voicemail Transfer
- If you used Contacts for a transfer, you can press the Transfer VM soft key instead of Transfer. That transfers the call to that contact’s voicemail
- If you are logged into the switchboard drag the call to voicemail icon of the contact you would like to transfer the call to in the phonebook.
Conference (3-Way Calls)
During a call, press the Conference softkey. Dial the third participant’s number, or use Contacts. Press the Conference softkey to connect all participants. To split a conference into separate calls with each participant, press the Split softkey and select the participant to drop from the call.
Park
During a call, press the Park softkey. Then you or a coworker can answer the call from any Switchvox phone by either dialing that Parking extension or by pressing the Parked Calls softkey and answering the call. From the idle screen: press the More… softkey, then Parked Calls.
Record
During a call, press the Record softkey to begin recording. Press Stop Record when you are done. Recordings are in your voicemail mailbox.
Contacts
Contacts are used for rapid dialing, and for finding detailed information about someone. You can use Contacts from within Transfer, Conference, and Forward voicemail. To see the Detail page for a contact, press the Show softkey in a list of contacts. Details include the person’s Status.
Your contacts can also define your Rapid Dial Keys. Use the Web User Suite (Features > Phonebooks > Phonebook Options) to define those Keys. The first 40 people on your Rapid Dial automatically display Status information.
Voicemail
Press the Messages button to display your Voicemail INBOX. Any message with an asterisk (*) has not been played. To listen to a message, select it and press the Play softkey.
Status
Press the Status button or softkey to change your status. Do Not Disturb sends incoming calls to your voicemail (and declines queue calls). Your coworkers see your Status on their phone or Switchboard. You can use Call Rules to manage incoming calls based on different Status Options.
Info
Press the Info button followed by a rapid dial key or a line key to display a detail page for that key.
Menu
The Menu application lists options that are mostly for the Switchvox administrator. Most likely, you will not need to use the Menu.
ADDITIONAL FEATURES
Rapid Dial
Use the Web User Suite to define unused Line Keys and Rapid Dial Keys Features > Phonebooks > Phonebook Options
Bluetooth
Enable wireless connectivity to a headset or speaker. Press (checkmark) and select Bluetooth from the Applications menu. Turn on Bluetooth by pressing the BT ON softkey. Enable your device’s pairing mode. Press the SEARCH softkey. Select your device from the list and press the PAIR softkey. CONNECTED will appear next to your device
Monitor, Whisper, Barge
On a contact’s detail page, you may see the Monitor softkey (use More… to scroll through softkeys). Press it to monitor that person’s active call. You can only monitor if the contact is on the phone. To whisper into the call, press 5 (only the contact can hear you). To barge into the call, press 6 (both parties can hear you).
Queues
Use this app to log into and out of call queues, and see queue details.
Intercom
On a contact’s detail page, you may see the Intercom softkey if the contact is not on the phone. Press it to talk through that contact’s phone speaker.
Conferencing
To conference with more than 3 people, dial the conference extension indicated here, press your conference room number, then press #. Your coworkers and external callers can join your conference the same way that you do.
Conference Extension:_________ My Conference Room # _______
See your Switchvox Web User Suite to manage these and other Switchvox features (Call Rules, Ringtones, Status Options, and more).

Msgs
Anrufbeantworter
Mensajes
Messages
Messaggios
Bericht
Mensagem
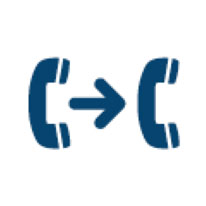
Transfer
Umleiten
Transferir
Transfert
Trasferimento
Overzetten
Transferir

Redial
Wahlwiederholung
Volver a marcar
Recomposer
Ricomponi
Opnieuw bellen
Redial

Hold
Halten
Espera
Maintenir
Attesa
Wachten
Reter
