How to Get and Install the Netgain FileSync Desktop Agent
In addition to using the web portal and mobile apps, you can also manage files and folders from your computer (local machine) using the agent. The agent includes a folder, called Netgain Synced Folder, which stores your files and folders on your local machine. Files and folders that are added to Netgain Synced Folder will automatically sync to the web portal and any other devices you have connected to your account. You can use the agent on both Windows and Mac machines.
How to Download and Install the Agent
When you download and install the agent, you can access your files and folders directly on your computer (local machine). To download the agent on a Windows or Mac machine:
1. Click the Download App button in the web portal.

The Download page displays.
2. In the Download page, select either the Windows Agent or Mac Agent button. The selected file will start to download, or you will be prompted to save the file, depending on your browser type.
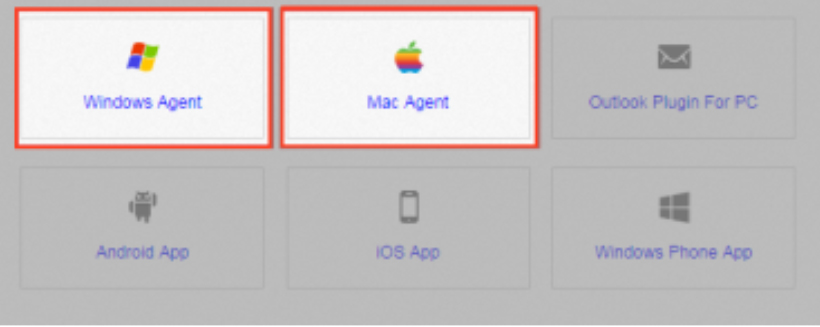
3. When the file finishes downloading, click the installation file to launch the Setup Wizard.
4. Click the Next button to start the Setup Wizard.
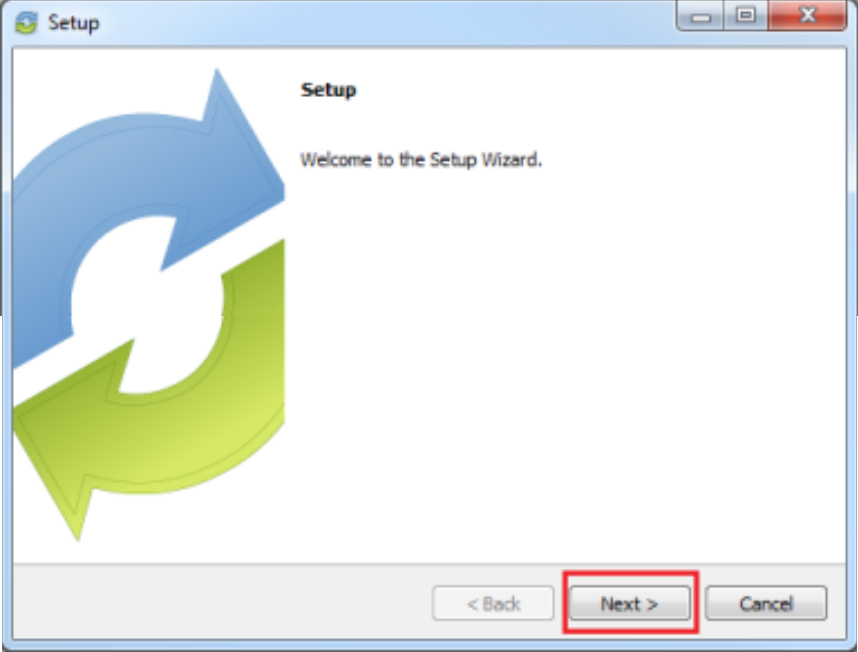
5. In the License Agreement screen, click the I accept the agreement radio button if you accept the license. Then, click the Next button to continue.
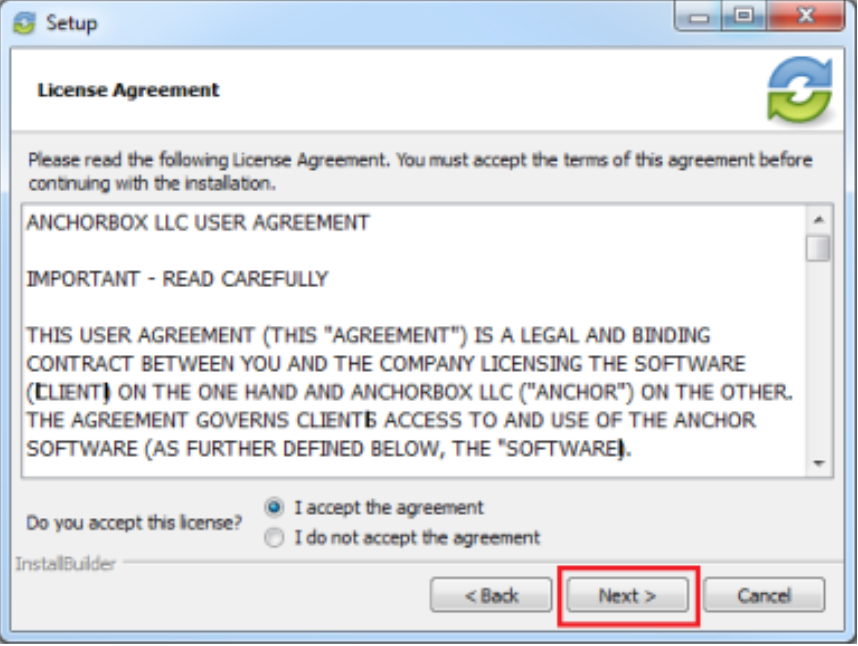
6. In the Installation Directory screen, select the location where you want the installation files to reside on your local machine. In most instances, you can accept the default location. Click the Next button to continue.
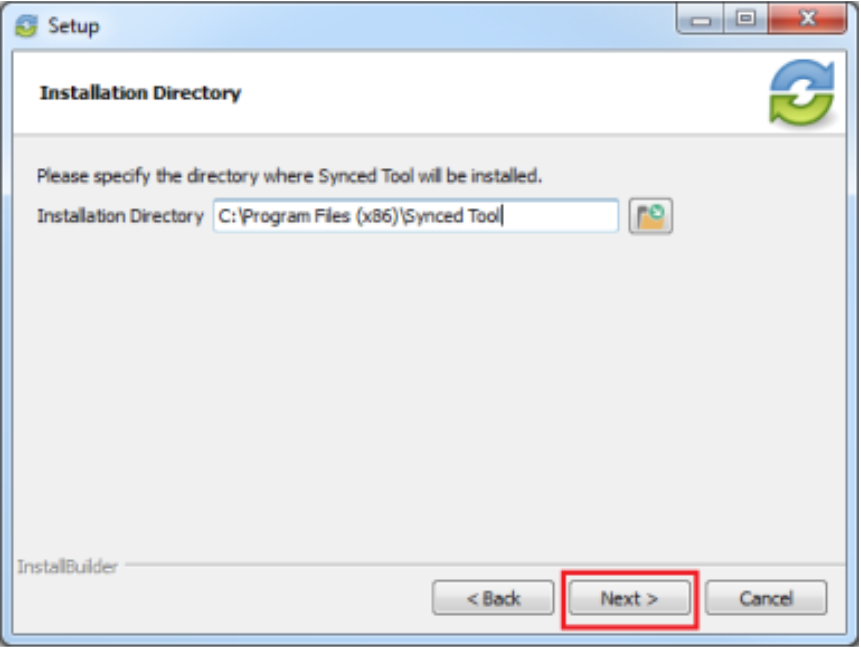
7. In the Ready to Install screen, click the Next button to begin the installation process.
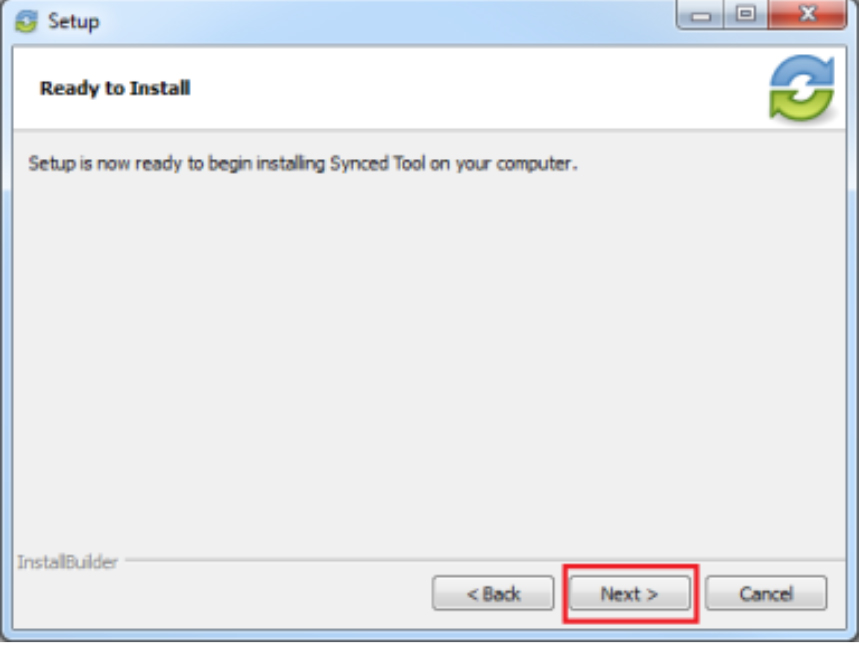
8. When the Setup Wizard completes, you can optionally click the Create a Desktop Shortcut checkbox. Then, click the Finish button.
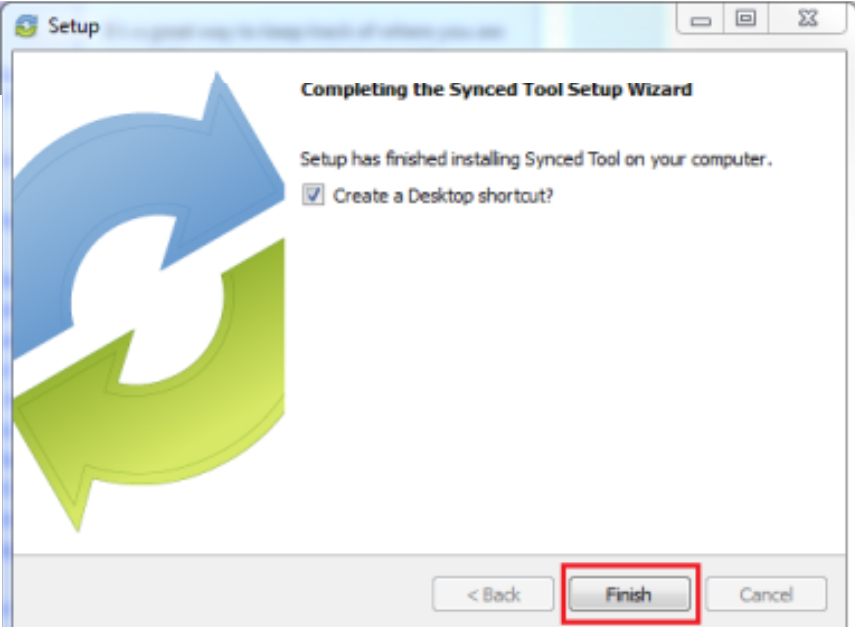
How to Register the Agent
After the agent is installed, it must be registered to your user account so that it can recognize the files and folders that belong to you.
To register the agent on a Windows or Mac machine:
1. After the Setup Wizard completes, the Registration Wizard will automatically launch. Alternatively, click the icon on your computer’s system tray or menu bar, and select Register. The Registration Wizard displays.
Note: On a Windows machine, the icon is located in the lower right-hand corner of the screen; on a Mac machine, the icon is located in the upper right-hand corner of the screen.
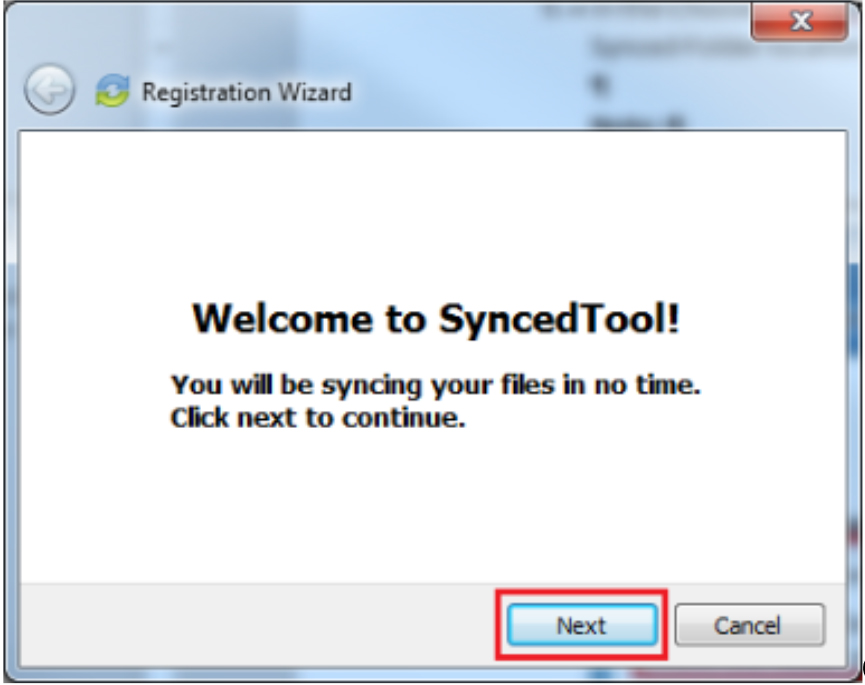
2. Click the Next button to continue.
3. In the Login screen, enter your login credentials as provided by your administrator. Click the Next button to continue.
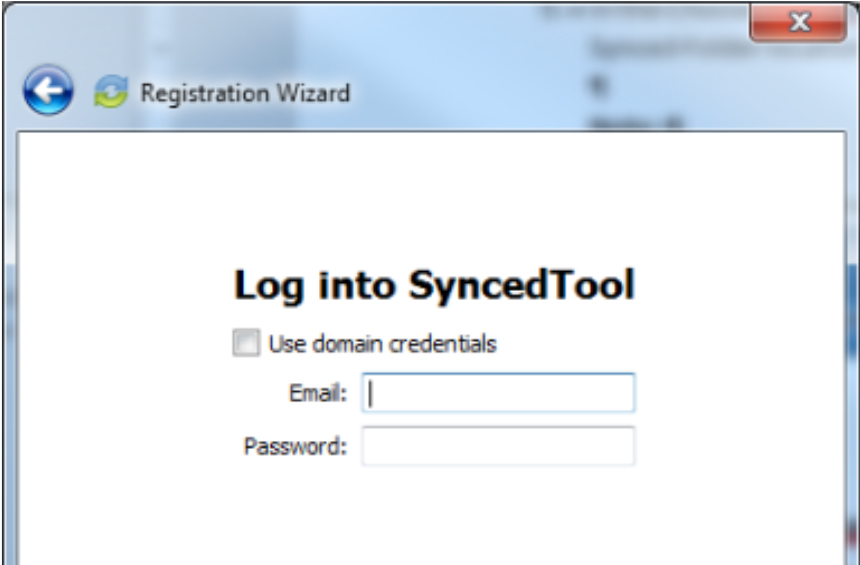
4. In the Choose Setup Type screen, select either a typical or advanced installation path for synced files, where all files, folders, and shares can be accessed on your local machine. When you select a typical path, Netgain Synced Folder can be accessed in the following location: C:\Users\[User Name]\Netgain Synced Folder. In most instances, you can select the Typical radio button. Click the Next button to continue.
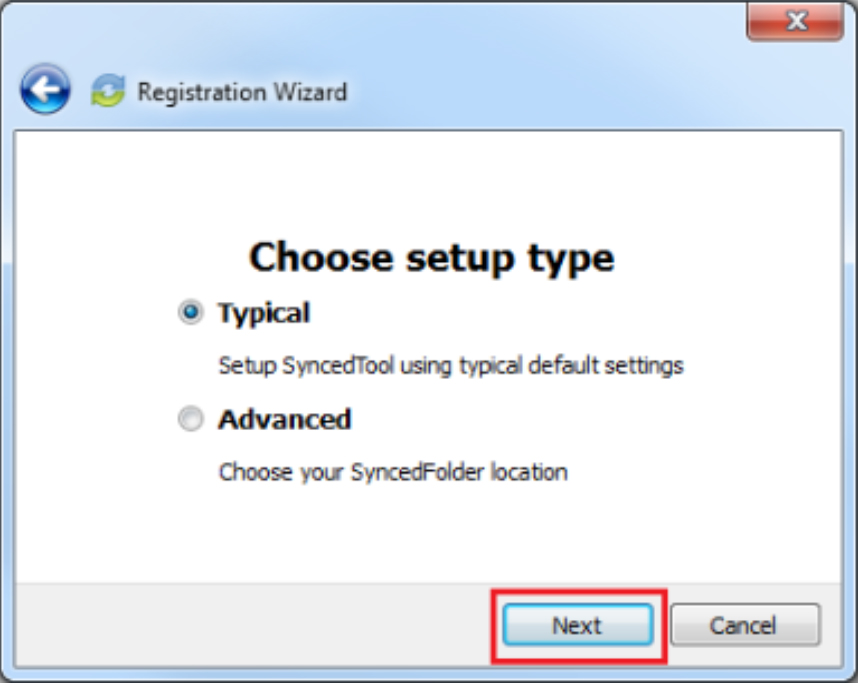
5. In some cases, if you have previously installed the agent using the same settings, you will receive a warning message indicating that a folder already exists. Click the OK button to merge with the existing folder, and then continue with the Registration Wizard.
6. Click the Finish button when the Registration Wizard completes.
